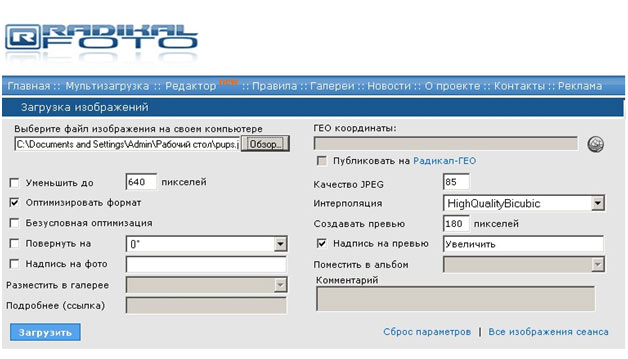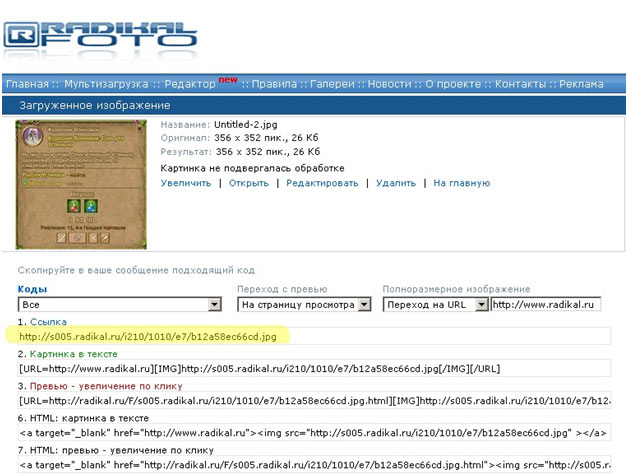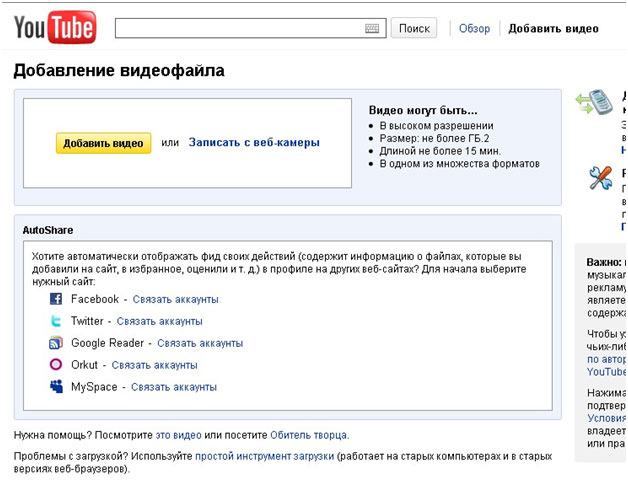Как снять видео в игре
Материал из FragoriaWiki
Лютисфер (Обсуждение | вклад) |
Fw56193 (Обсуждение | вклад) |
||
| (3 промежуточные версии не показаны) | |||
| Строка 1: | Строка 1: | ||
| + | В данной статье Вы можете ознакомиться с бесплатными вариантами записи видео в игре. | ||
| + | |||
==Снимаем видео в игре== | ==Снимаем видео в игре== | ||
| - | + | Один из распространённых способов сделать запись экрана это воспользоваться разрешенной в игре программой Скриншотер. | |
| - | + | Данная программа позволяет записать видео длительностью до 1 минуты, сохраняя его на свой сервер и автоматически копируя ссылку в буфер обмена, которой вы сможете мгновенно поделиться. | |
| - | + | Либо локально, но уже с ограничением по длительности до 1 часа, сохраняя файл на диске вашего устройства с дальнейшей возможностью загрузить его на какой-либо видеохостинг. (youtube, rutube). | |
| - | + | Вариант записи можно выбрать в настройках после установки программы, а также сменить выбор в любой момент. | |
| - | + | ||
| - | + | ||
| - | + | ||
| - | + | ||
| - | + | ||
| - | + | ||
| - | + | ||
| - | + | ||
| - | + | ||
| - | + | ||
| - | + | ||
| - | + | ||
| - | + | ||
| - | + | ||
| - | + | ||
| - | + | ||
| - | + | ||
| + | После установки программы в трее панели задач (область уведомлений, как правило, находящаяся в нижнем правом углу рабочего экрана)появится иконка . Клик ЛКМ по иконке запустит процесс создания скриншота. Экран будет затемнен, а мышкой необходимо выбрать область снимка. Для отмены нажмите esc. | ||
| + | Для вызова настроек нажмите по иконке ПКМ и в меню выберите пункт «настройки» | ||
---- | ---- | ||
| Строка 29: | Строка 16: | ||
| - | После снятия скриншота, его можно залить | + | После снятия скриншота, его можно залить[http://www.radikal.ru/ сюда] |
[[image:Видео4.jpg]] | [[image:Видео4.jpg]] | ||
| Строка 41: | Строка 28: | ||
---- | ---- | ||
| + | |||
==Публикация видео== | ==Публикация видео== | ||
Текущая версия на 14:09, 5 декабря 2021
В данной статье Вы можете ознакомиться с бесплатными вариантами записи видео в игре.
Снимаем видео в игре
Один из распространённых способов сделать запись экрана это воспользоваться разрешенной в игре программой Скриншотер. Данная программа позволяет записать видео длительностью до 1 минуты, сохраняя его на свой сервер и автоматически копируя ссылку в буфер обмена, которой вы сможете мгновенно поделиться. Либо локально, но уже с ограничением по длительности до 1 часа, сохраняя файл на диске вашего устройства с дальнейшей возможностью загрузить его на какой-либо видеохостинг. (youtube, rutube). Вариант записи можно выбрать в настройках после установки программы, а также сменить выбор в любой момент.
После установки программы в трее панели задач (область уведомлений, как правило, находящаяся в нижнем правом углу рабочего экрана)появится иконка . Клик ЛКМ по иконке запустит процесс создания скриншота. Экран будет затемнен, а мышкой необходимо выбрать область снимка. Для отмены нажмите esc. Для вызова настроек нажмите по иконке ПКМ и в меню выберите пункт «настройки»
Публикация скриншота
После снятия скриншота, его можно залитьсюда
Скопировать полученную ссылку.
И показывать эту ссылку тем, для кого она была предназначена.
Публикация видео
После снятия видео, его можно залить на http://www.youtube.com/
Нажимаем кнопку «Добавить видео», выбираем сохраненный файл и ждем пока видео загрузится.
За предоставленную информацию огромное спасибо Лахезис